Priyadharshini
How to Disable USB Ports in Windows 10
If your PC gets used by many different people – such as a shared computer at your workplace – then it can be a security risk if people can easily plug USB devices into it all the time. Whether the owner of a USB stick knows it or not, their device may contain unsafe files, and the more people that can casually use your USB ports, the less secure you are.
Disabling your computer’s USB drives can help keep your files safe, and the process is easier than you think. There are multiple methods you can choose from, so if one doesn’t work for you, you can always try another.
How to Disable/Enable a USB Drive Using the Registry
If you want to try to disable a USB drive using the registry, type “run” in the search box (though maybe first take a look at our guide on creating a backup of your registry). When it appears, type regedit, and the registry editor should appear. Navigate to the following directory in Registry Editor:
ComputerHKEY_LOCAL_MACHINESYSTEMCurrentControlSetServicesUSBSTO
In the pane on the right, double-click “Start” to open the “Edit DWORD (32-bit)” box.
The value data, by default, will be set to “3.” To disable USB storage, change the “Value data” to “4” and click OK.
To (re)enable the USB storage, change the value data back to “3,” and the USB storage will be enabled again.
Use the Device Manager to Disable USB Ports
Disabling the USB ports through the Device Manager is also pretty straightforward. Right-click on the Start menu and click on “Device Manager.” When the window appears, click on the Universal Serial Bus controller. (It’s the last option on the list.) You can also choose the uninstall option for the USB drive, and when someone inserts a USB, Windows won’t be able to find the drivers.Disable USB Storage by Using the Group Policy Editor
To disable the USB storage by using the Group Policy Editor, open “Run.” Once it’s open, typegpedit.msc. On the left pane click on “Computer Configuration -> Administrative Templates -> System -> Removable Storage Access.”
When you click on “Removable Storage Access,” new options will appear in the right pane. Look for and click on the options that say “Removable Disks: Deny execute access,” “Removable Disks: Deny read access,” and “Removable Disks: Deny write access.”Click on each one of them to configure them. After clicking on one, a window with the name of the option should appear. To the left, there will be three options: Not Configured, Enabled, and Disabled.
Click on “Enabled” to disable it. If you ever change your mind and want to enable them again, choose the “Not Configured” or “Disabled” option.





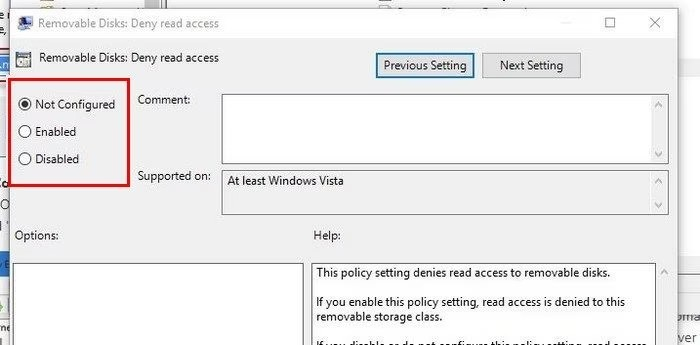
Comments
Post a Comment